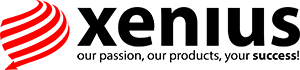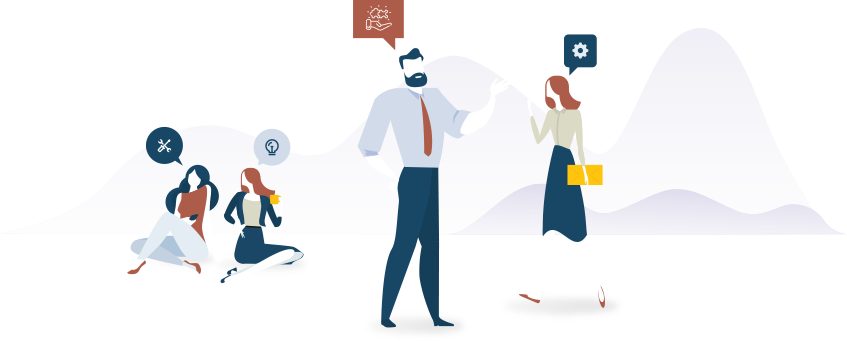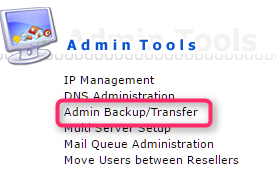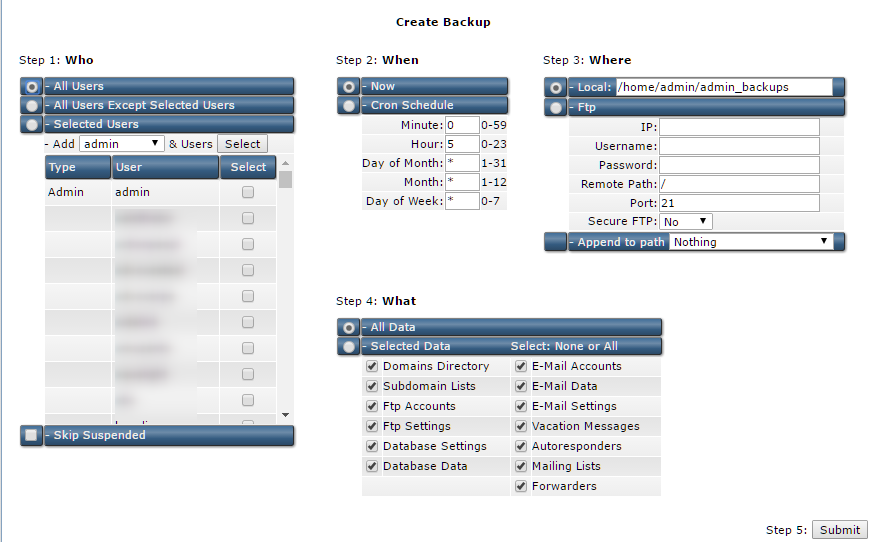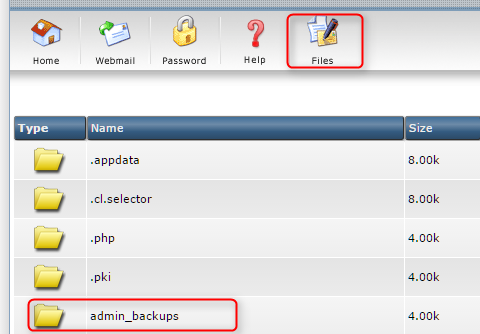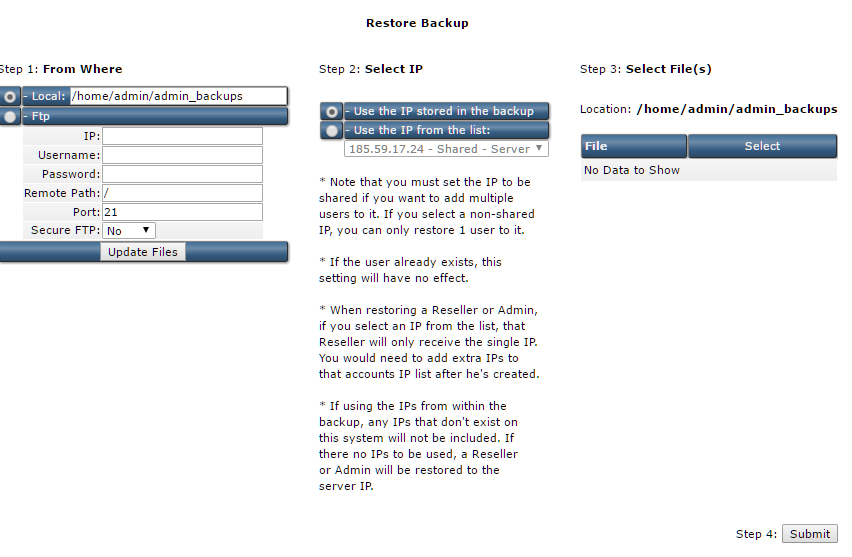Bij een migratie van een Directadmin server moet u vaak zeer veel zaken verplaatsen: websites, databases, ftp accounts,… Door middel van onderstaande handleiding kunt op een redelijk eenvoudige manier een bestaande Directadmin server migreren naar een nieuwe Directadmin server. Tijdens deze migratie wordt alle informatie van de huidige Directadmin accounts gebackupt en getransfereerd naar de nieuwe server, u hoeft dus geen nieuwe accounts, databases,.. aan te maken!
Ook gebruikersnamen en wachtwoorden blijven behouden…
Voor deze guide gaan we ervan uit dat er nog voldoende vrije schijfruimte is op de oude (source) server !
Op de oude (source) server:
Het maken van de backups:
- Log aan op het Directadmin panel met admin privileges en selecteer vervolgens de optie Admin Backup/Transfer onder Admin Tools
- Vervolgens maakt u bovenaan onder ‘Create backup’ de nodige instellingen mbt de te maken backups:
- STEP 1: WHO – Hier selecteer je welke accounts je wenst te backuppen, wens je de volledige server te verplaatsen selecteer je hier best All Users, wens je slechts enkele accounts te verplaatsen, of is je source server traag kun je je backup opsplitsen in een aantal kleinere backups. Selecteer hiervoor de optie “Selected users” en duidt vervolgens de te backuppen users aan
- STEP 2: WHEN – Selecteer hier de optie NOW , om de backup meteen te startten
- STEP 3: WHERE – Selecteer hier de optie local en laat het default pad /home/admin/admin_backups staan
- STEP 4: WHAT – Selecteer hier de optie “All data”
- Klik vervolgens bij STEP 5 op de Submit button om de backup te startten
- Eenmaal de backup gestart is, moet je een tijdje geduld hebben en wachtten tot deze voltooid zijn, afhankelijk van de hoeveelheid data en de snelheid van je server kan dit enige tijd in beslag nemen. in de laatste versies van Directadmin kan je de status van de actieve backups opvolgen door opnieuw de Admin Backup/Transfer utility te openen via Admin tools, bovenaan zie je dan een overzicht van de actieve backups:
- Via het Message System wordt je ook steeds op de hoogte gebracht wanneer de backups voltooid zijn:
Het downloaden van de backups
Nu de backups gemaakt zijn moeten we deze verplaatsen naar de nieuwe server, er zijn hier 2 opties:
- Indien u ROOT toegang (SSH) heeft tot de server kan u met uw root credentials connecteren naar de source server en de backup files die zijn opgeslagen in /home/admin/admin_backups downloaden.
- Klik bovenaan in directadmin op Files en navigeer vervolgens naar de folder admin_backups, download hier vervolgens de files
Op de nieuwe server:
- Kopieer de gedownloade backup files naar de /home/admin_backups folder op de nieuwe server via SSH, indien u geen root toegang heeft tot de server of niet weet hoe dit te doen kan u ons de backup bestanden aanleveren via bvb. Wetransfer zodat wij deze kunnen uploaden voor je.
- Log aan op het Directadmin panel met admin privileges en selecteer vervolgens de optie Admin Backup/Transfer onder Admin Tools
- Vervolgens maakt u no onder Restore Backup de nodige instellingen:
- STEP 1: From Where – laat hier het default pad /home/admin/admin_backups staan
- STEP 2 : Select IP – Selecteer hier de optie “Use The IP from the list” en selecteer vervolgens het ip dat je aan de te restoren websites wenst toe te kennen
- STEP 3: Select File(s) – Selecteer hier de te restoren accounts
- Klik vervolgens bij STEP 4 op de Submit knop
- De accounts worden nu gerestored op de nieuwe server, via het message system wordt u opnieuw op de hoogte gebracht wanneer de restore voltooid is.
- Eenmaal de backups voltooid zijn dient u enkel nog uw domeinnamen te koppelen aan de nieuwe server, dit kan u doen door de nodige DNS records te wijzigen (A/CNAME/MX/…) of door de nameservers aan te passen en het DNS beheer op de directadmin server te doen.